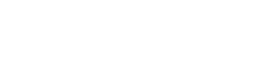Managing custom properties in Visible
Custom company properties are a great way to track qualitative information or static quantitative information. Common company properties investors track in Visible include:
- Company description (formatted as rich text)
- Sector (formatted as single select)
- Investment stage (formatted as single select)
- Company updates (formatted as rich text)
- Asks (formatted as rich text)
Properties can be requested in a request, making it easy to streamline data collection and aggregate information across your Visible account. Continue reading below to learn more about how to create and edit a property.
Creating a property
To start, navigate to the Portfolio section on the left side panel. Next, click the three dots to open the drop-down menu and select Company properties.
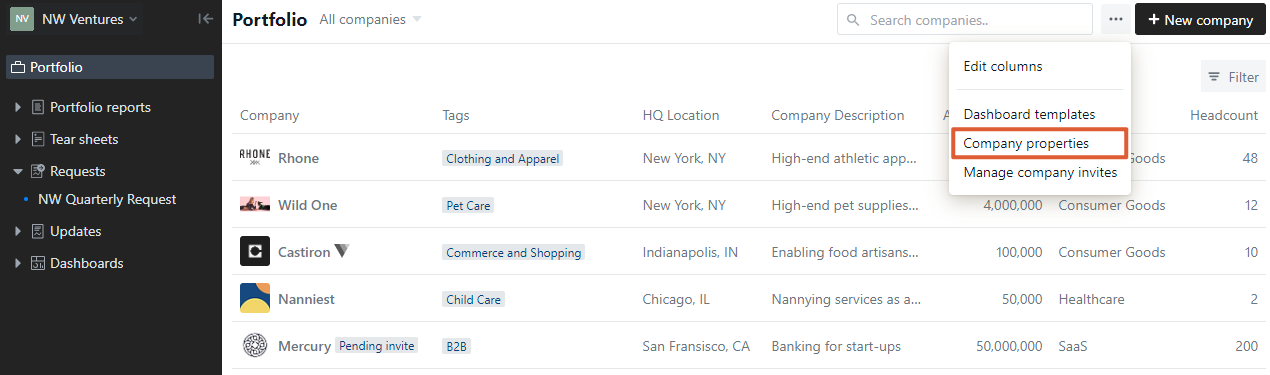
From here, you will see a list of all Properties you have created for your companies. Click the pencil symbol next to a Property to rename it. You can also change the format of any quantitative metrics, or add additional options to multiple select Properties.
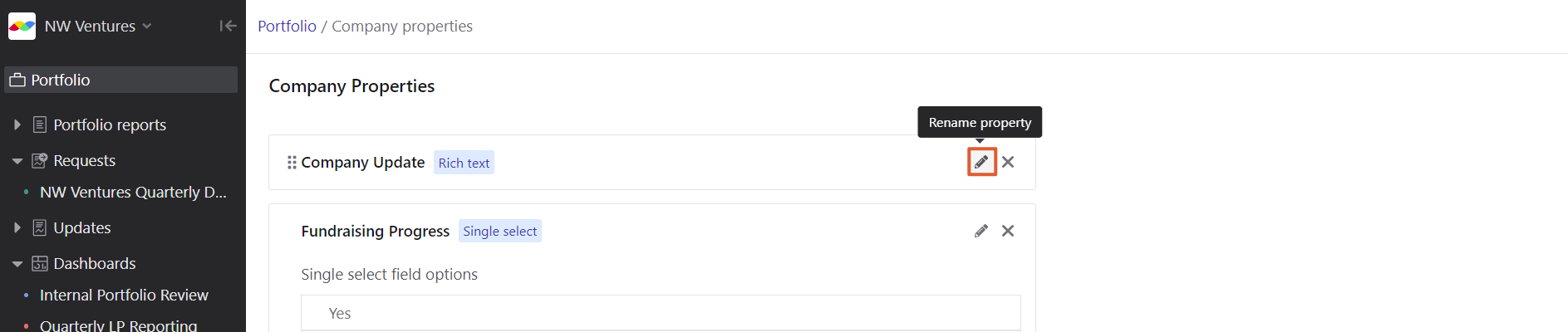
To add a new Property, scroll to the bottom where it says New property. Give the property a Name and choose a Type. Click Add property when finished. You will now see this property associated with company profiles.

Note: For a multiple- or single-select property, you can rearrange the order of the options by clicking and holding the dots next to the option.
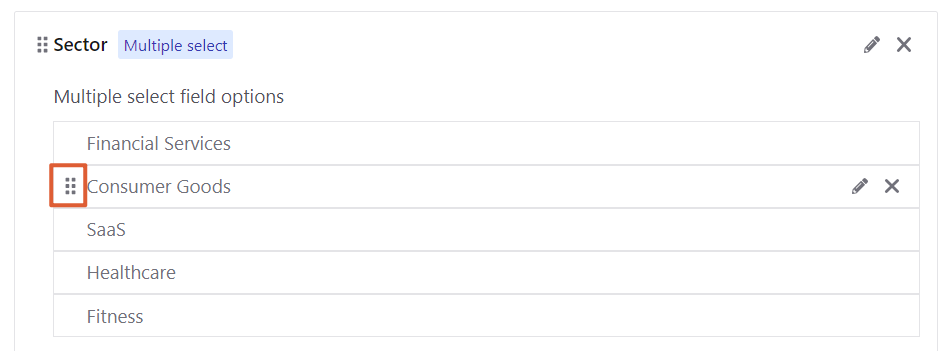
Adding or editing property data
To add or edit property data for a specific company, you'll navigate to the company's profile and click the properties section from the inner left side pane. Properties are edited in-line and automatically save. Hover your cursor over the property you'd like to edit and click to edit the content.
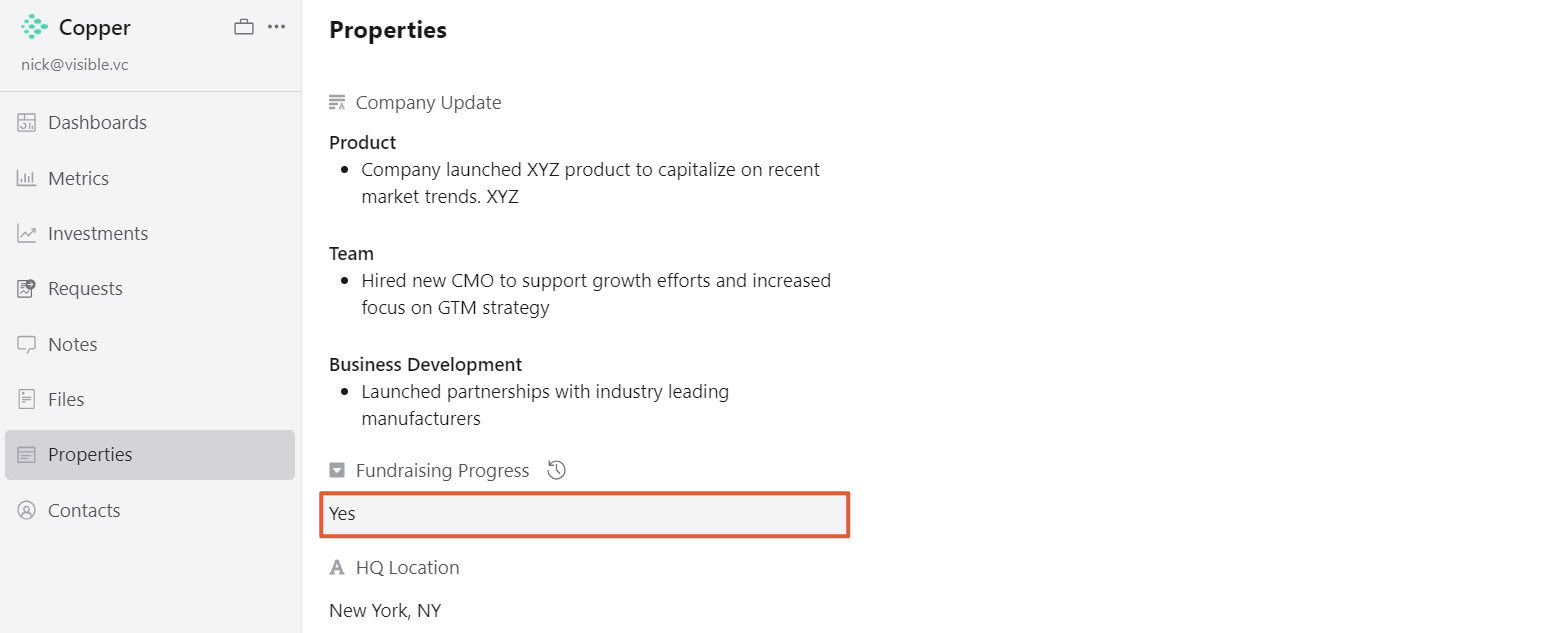
If you are editing a property that is formatted as rich text and would like to adjust the format, highlight the text to open the formatting pane.
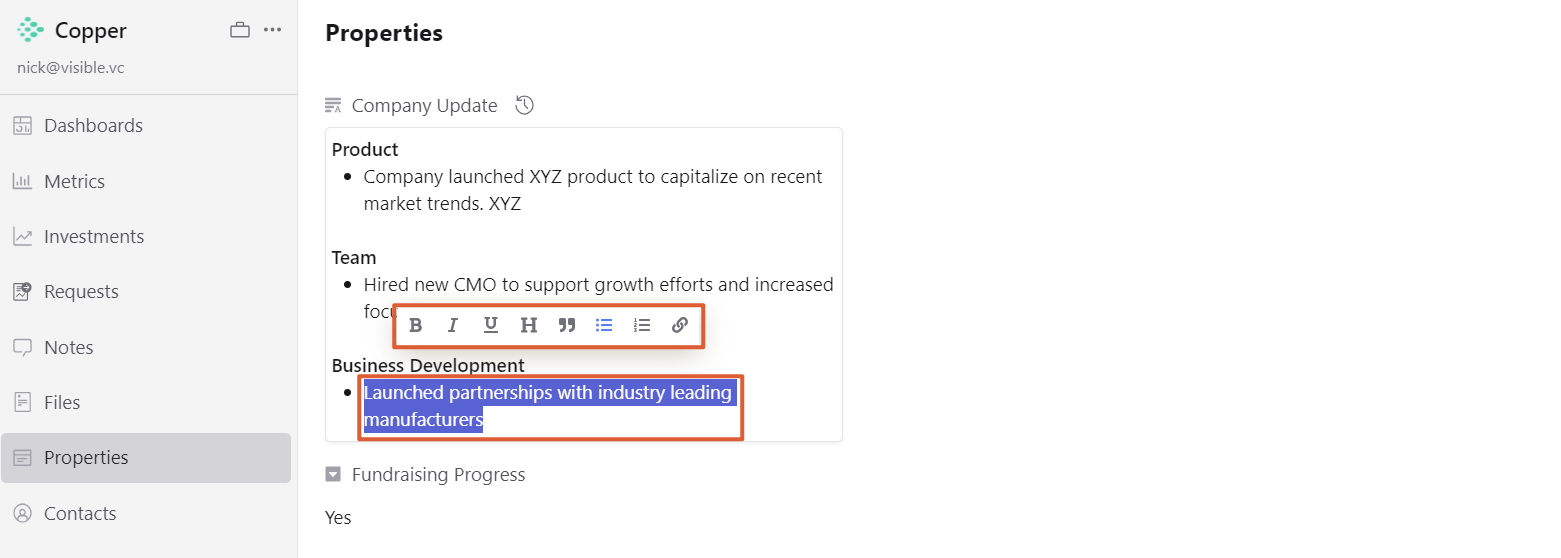
Note, properties have a change log that allows you to see the historical values. Hover to the right of the property name, then click the change log sybmol.
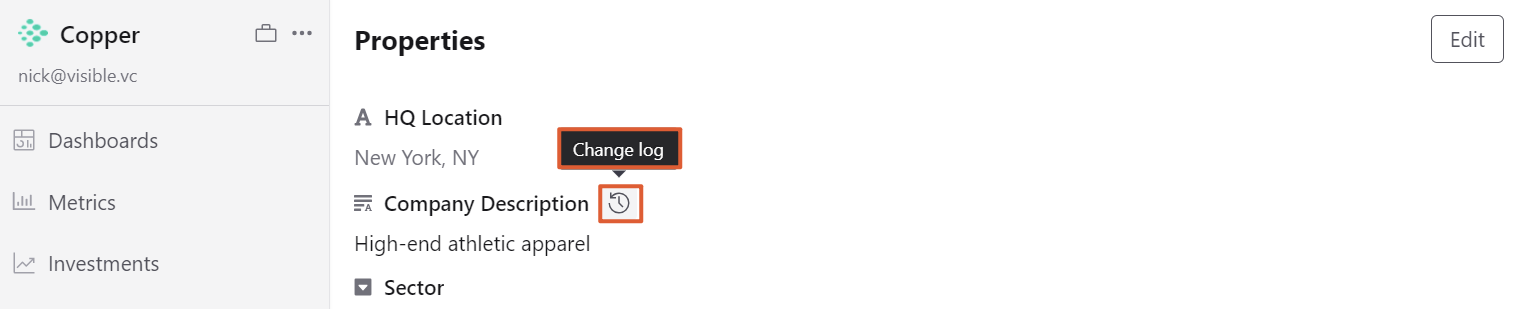
A side modal will appear with the historical values as well as the user who changed the values.
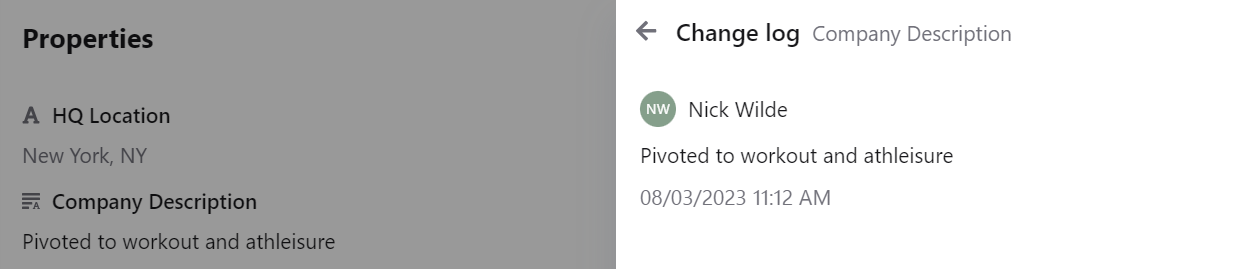
Please let us know if you have additional questions!