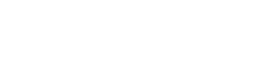Directions for sharing an update from Visible in slack
To share an Update via Slack, you will first want to click the Send button in the top right corner of your update draft as shown below:
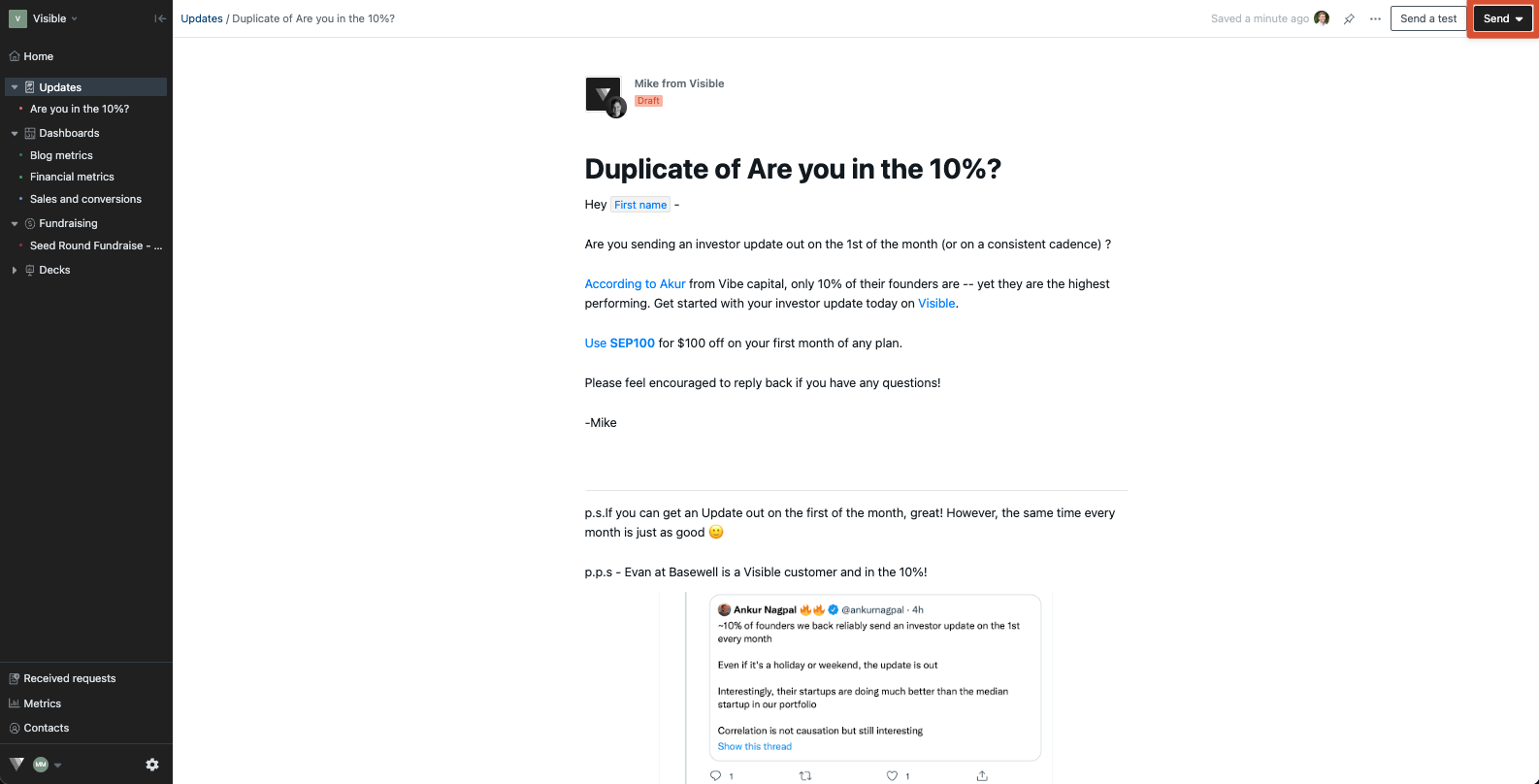
From here, you will want to click on Sharing next to Sending to change your sharing avenues.
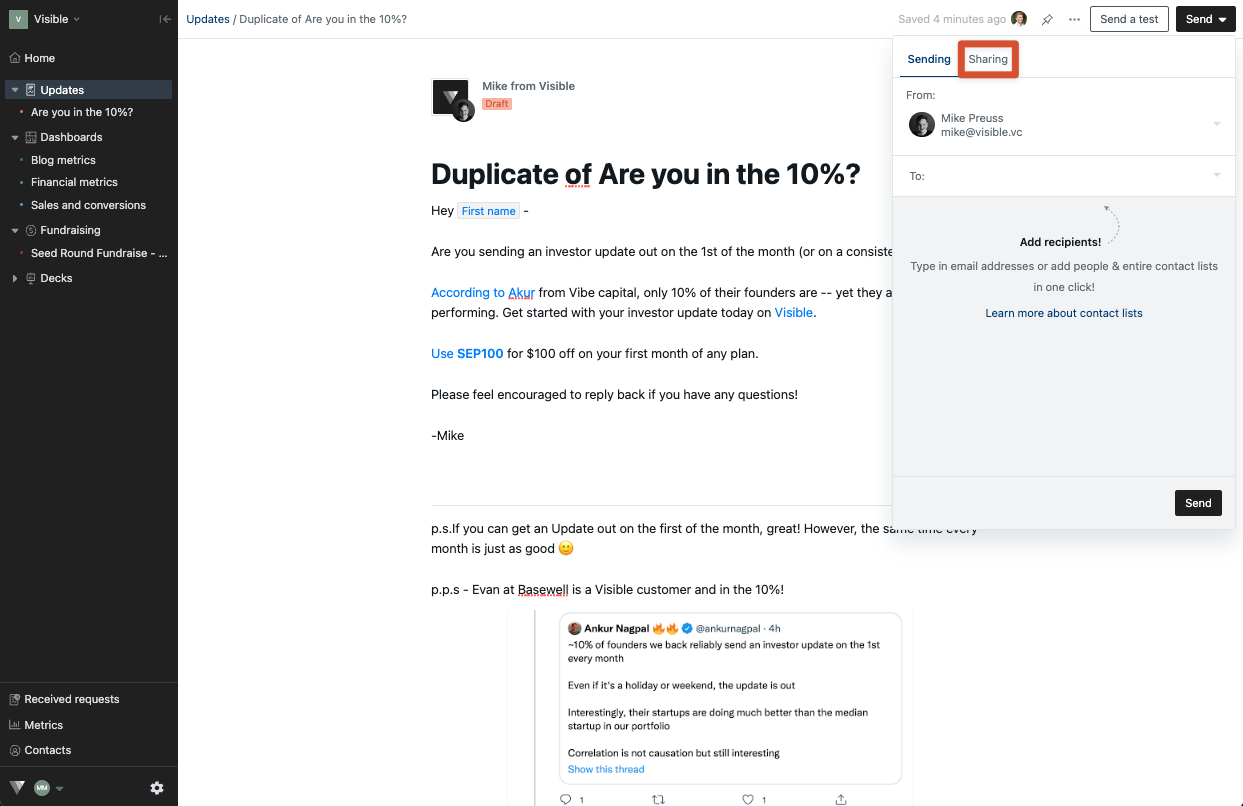
Next, you will want to toggle Send to Slack: On
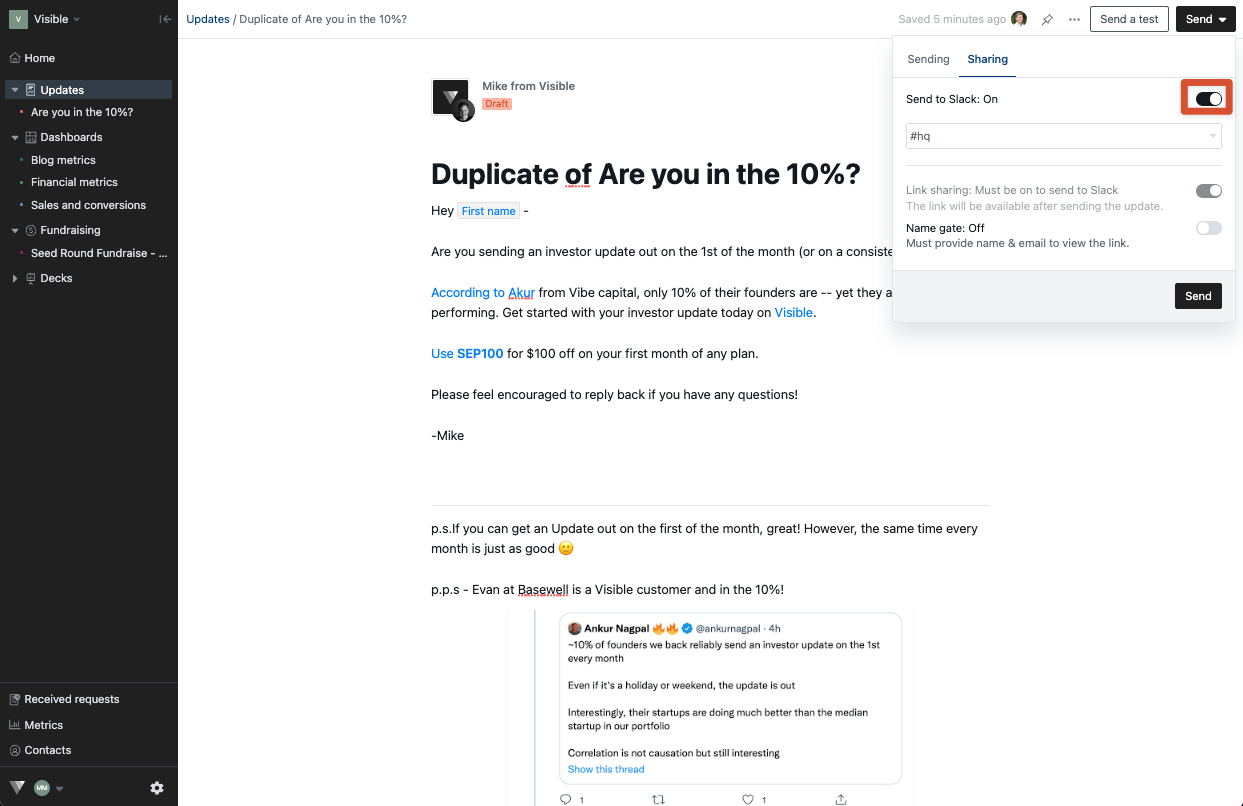
After you toggle Slack to "On" you will be prompted to login and authenticate your Slack account as shown below:

Once you have authorized your Slack account you will be able to choose which Slack channel you would like to push your Update to as shown below. Notice you can share with any public channel
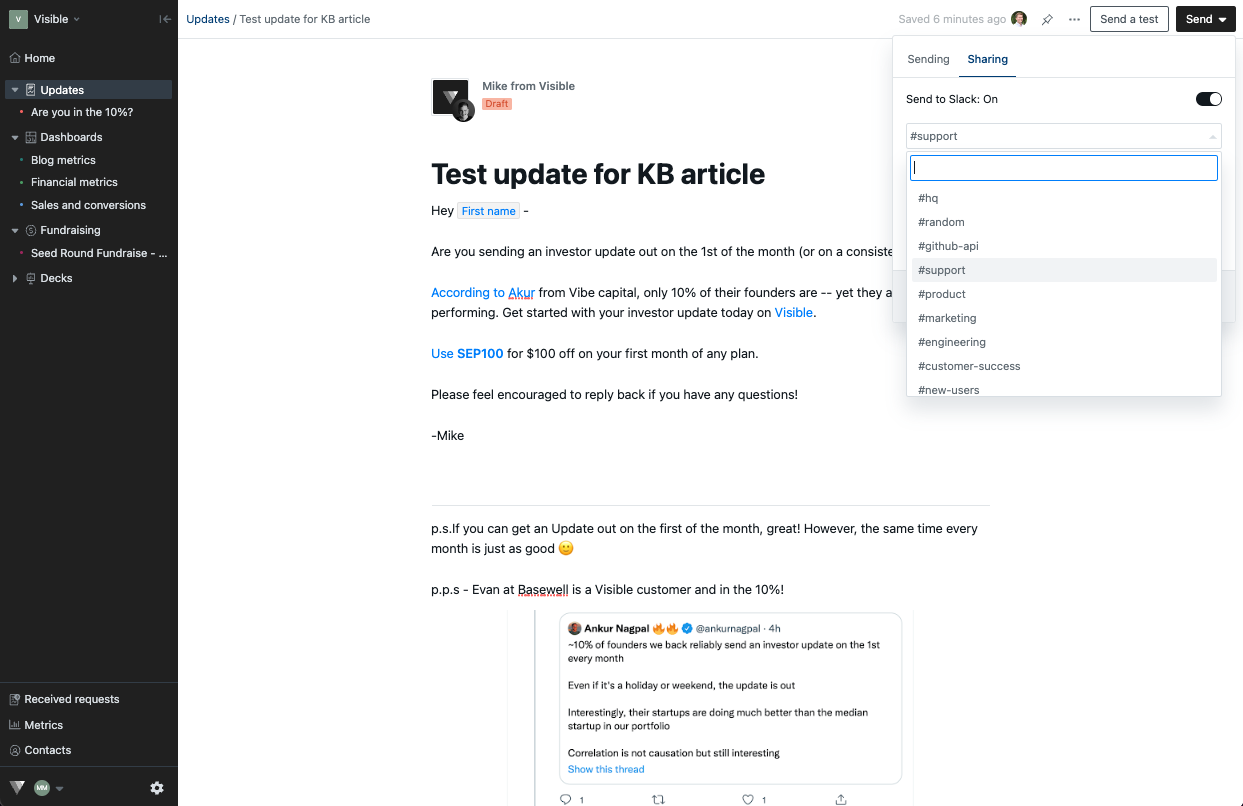
Select your Channel, click Send and your Update will be shared in Slack instantly.
Note: Link sharing must be on to share via Slack.
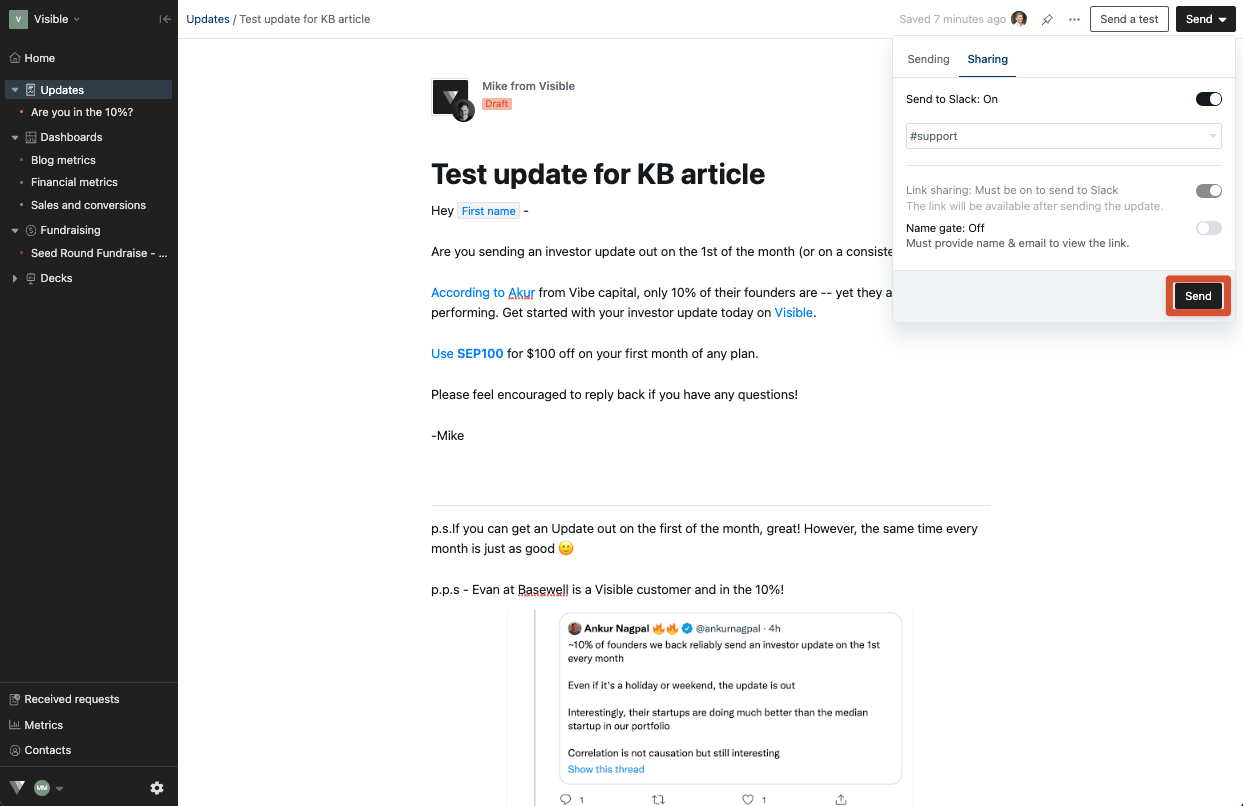
We will automatically display intro text and the first chart in an Update when shared via Slack. Members of the Slack channel will be able to view the entire Update by clicking View in Visible. See an example of an update is Slack below!
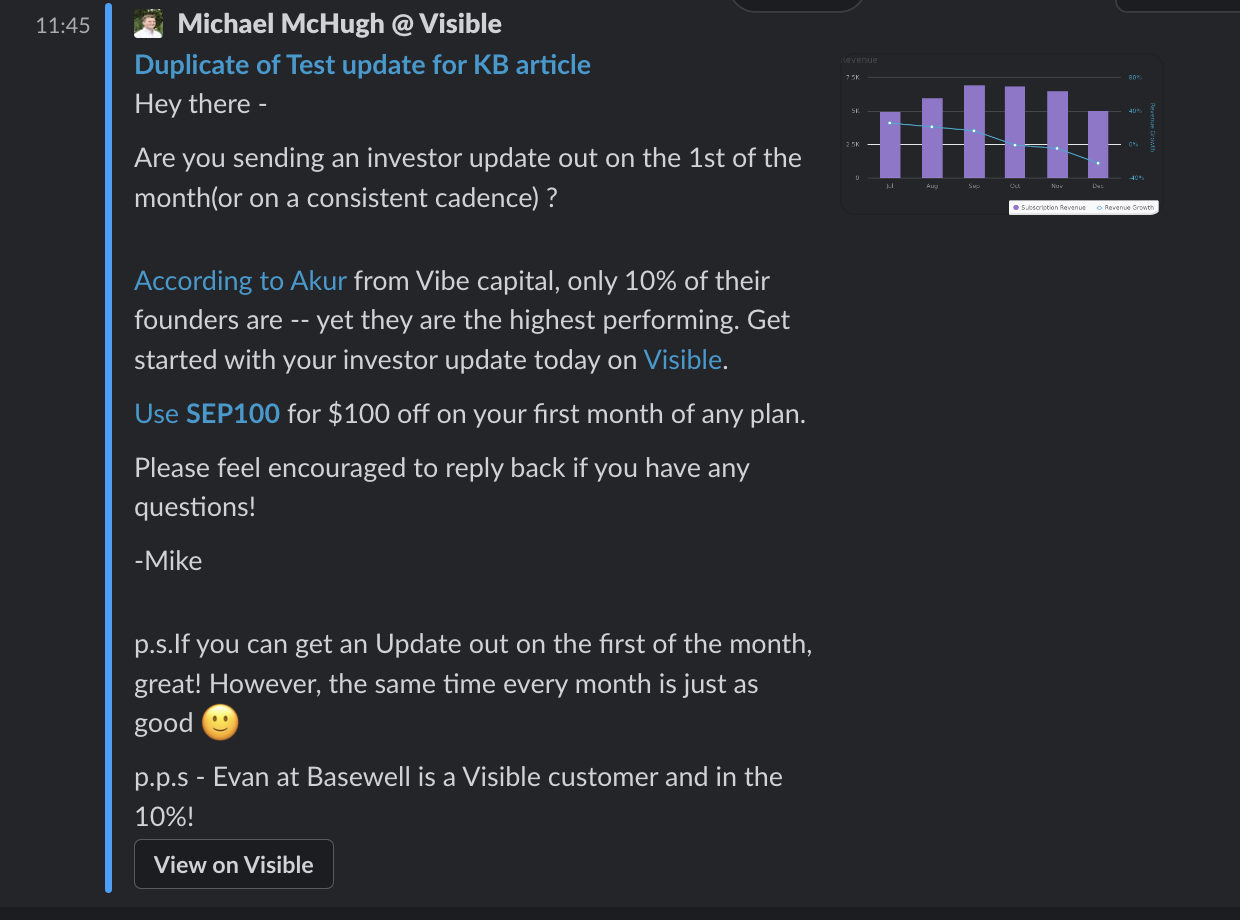
Please let us know if you have any additional questions!