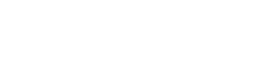Using Zaps to connect data sources and automate workflows
Zapier is a powerful tool when used in parallel with Visible. It's a great way to automate workflows and keep data synced between Visible and other platforms such as Slack, Affinity, Airtable, Google Sheets, and Hubspot.
The Zapier to Visible connection can be broken down into two key steps:
- Creating the trigger -- This is the event that occurs in Visible that you'd like to use to
- Creating the action -- This is the result of what occurs in Visible
Creating the trigger
Navigate to Zapier's website and click +Create followed by Zaps.

Click Trigger to select an event that starts the Zap.

Then search Visible and click the Visible icon.

Click the search bar on the right side of your screen to choose a trigger event. In this example, I am choosing new request completed.

Next, navigate to the account page. If this is your first time creating a Zap, you'll be prompted to connect your Visible account. Click sign in.

Then enter your Visible information and click login.

Choose authorize when prompted.

Click continue to finish connecting your account.

Next, choose your fund in the company drop-down and the request to include in the Zap. Click continue to test your Zap.

On the final page of creating an event, you'll see a preview of the record. Click continue with selected record once you verify the information.

Creating the action
Now that you've created the trigger, you'll create the resulting action. Search for a platform or choose from the available options listed. Common actions include sending the request to Affinity, Hubspot, Slack, Airtable, or Google Sheets.

In this example, I'll demonstrate how to send a Request to Slack. First, choose Slack in the previous step. From here, you can choose the event in the event drop-down menu. In this example, I am choosing send direct message.

Click continue after you've chosen the event.

You'll be prompted to sign in to the account if this is your first time linking to Visible. Click sign in.

Choose allow to give Zapier permission to access Slack.

Click continue once you've linked the account.

Now you'll create the key components action. The key fields to update will be the username of the channel (the recipient) and the message text (the information you'd like to send). You can choose to edit any of the other fields, but the username and message text are the key fields. Note, these fields may vary if you are creating an action for another platform such as Hubspot or Affinity.

Click continue once done editing the action.

Click test step to test the action. In this example, I've created an action that will send the portfolio company name that completed the request, the reporting point of contact's information, and the ID of the request to my personal slack.

You'll see a message appear in Slack according to what you've set in the action.

Click publish to finish creating the Zap.

Congrats, you've finished creating a Zap! Please let us know if you have any other questions.