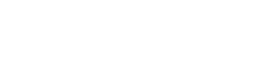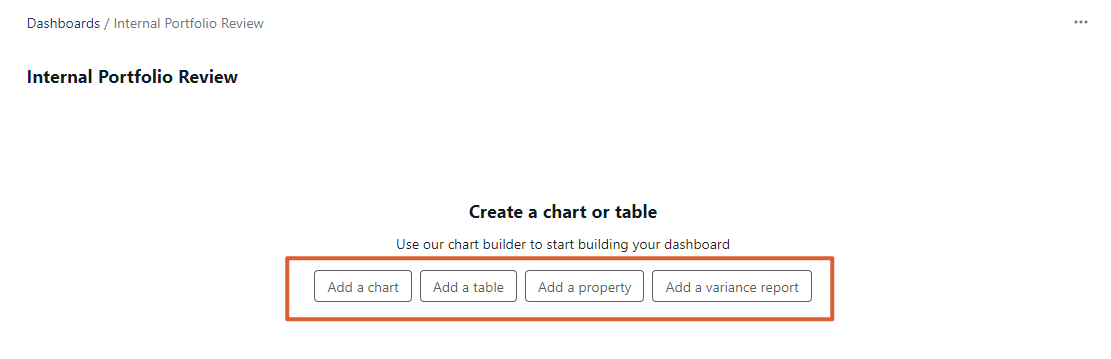Managing portfolio company dashboards
Portfolio company dashboards are a powerful tool for visualizing portfolio company data. They can easily be templatized and applied across your portfolio companies, making them especially useful for internal portfolio reviews.
To get started using portfolio company dashboards, navigate to the sections below:
Creating a Dashboard
To create a dashboard for a portfolio company, navigate to the respective portfolio company's profile and select Dashboards from inner left side pane. Once in this view, you'll see a list of your Dashboards. Click a dashboard name to edit an already created dashboard, or click +New dashboard to create a new one.
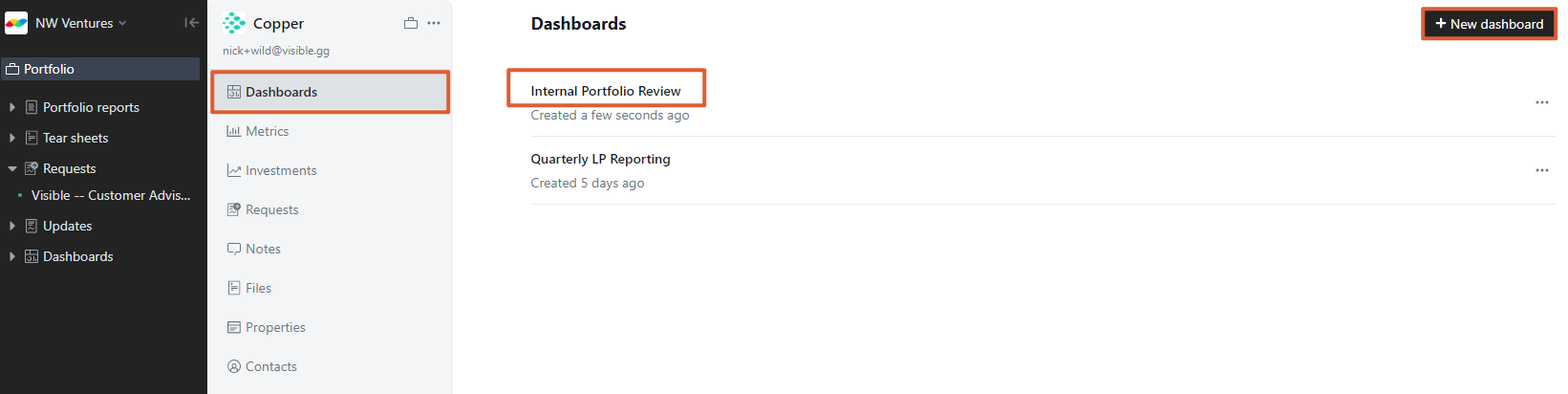
After clicking +New dashboard, you'll be given the option to create a flexible dashboard or create a one pager. Choose flexible dashboard and give your dashboard a name. Click create when done.
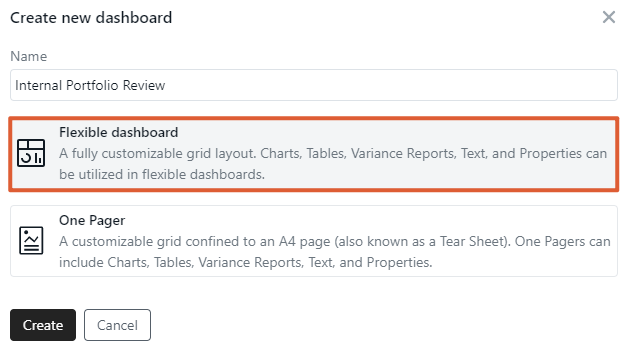
Next, you'll start building the content of your dashboard. You can add charts, tables, properties, or variance reports from the view shown below.
After adding content, you can continue to build the dashboard by clicking +New in the top right of your screen. Using the drop-down menu, you are able to add additional charts, tables, properties, text, or variance reports.
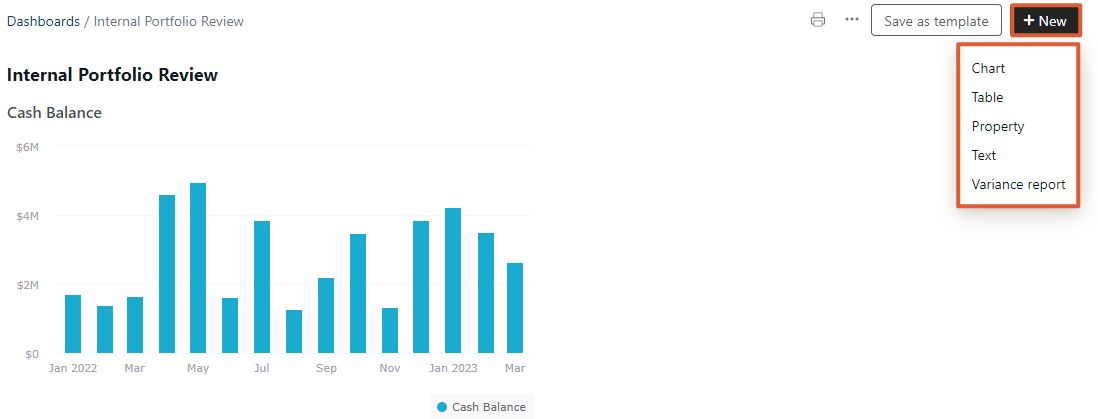
Saving a Dashboard as a template
Once you've finished adding content to your dashboard, you can save it as a template it and apply to the rest of your portfolio companies. To save this dashboard as a template, click Save as template in the top right corner.
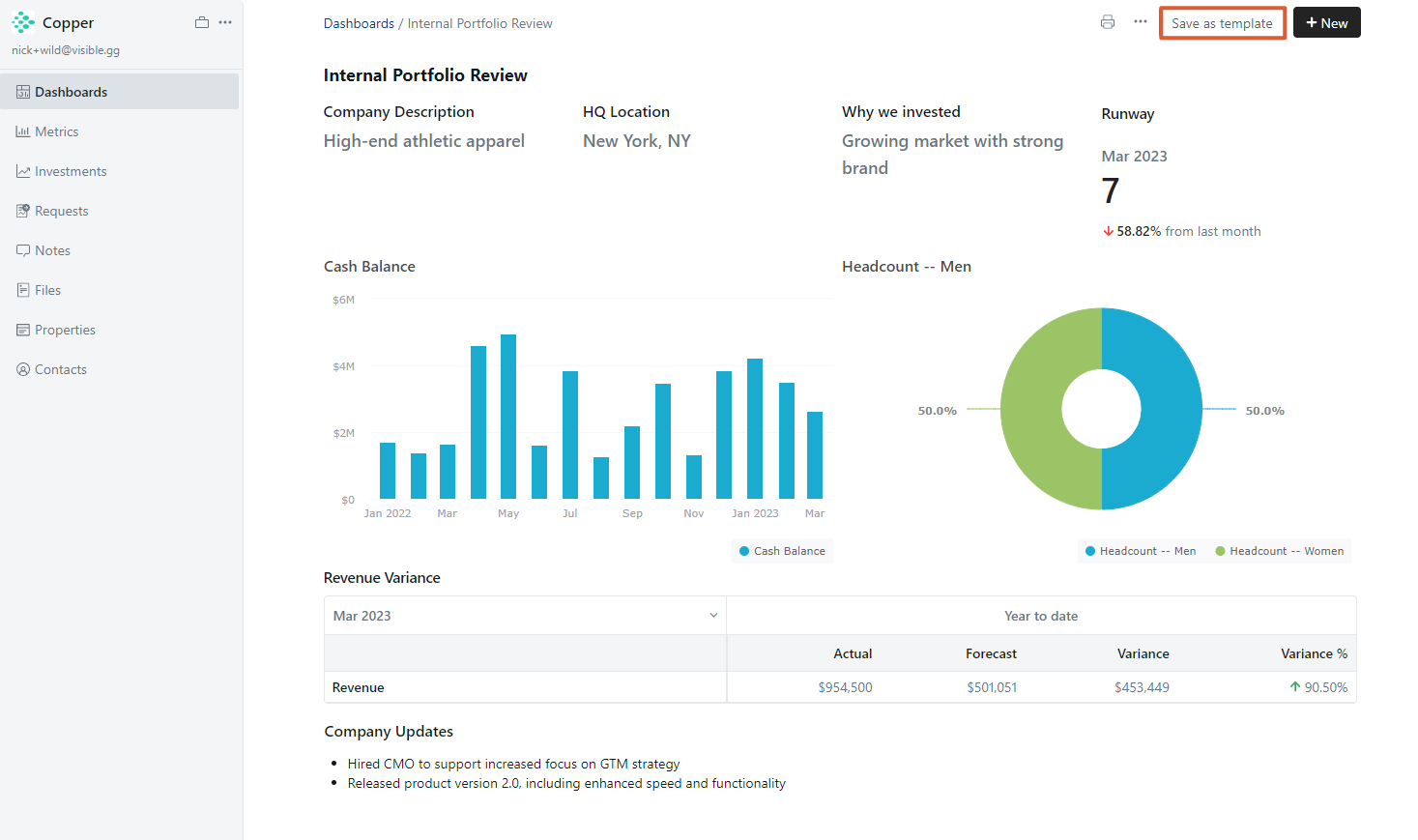
Give the template a name and then press save.
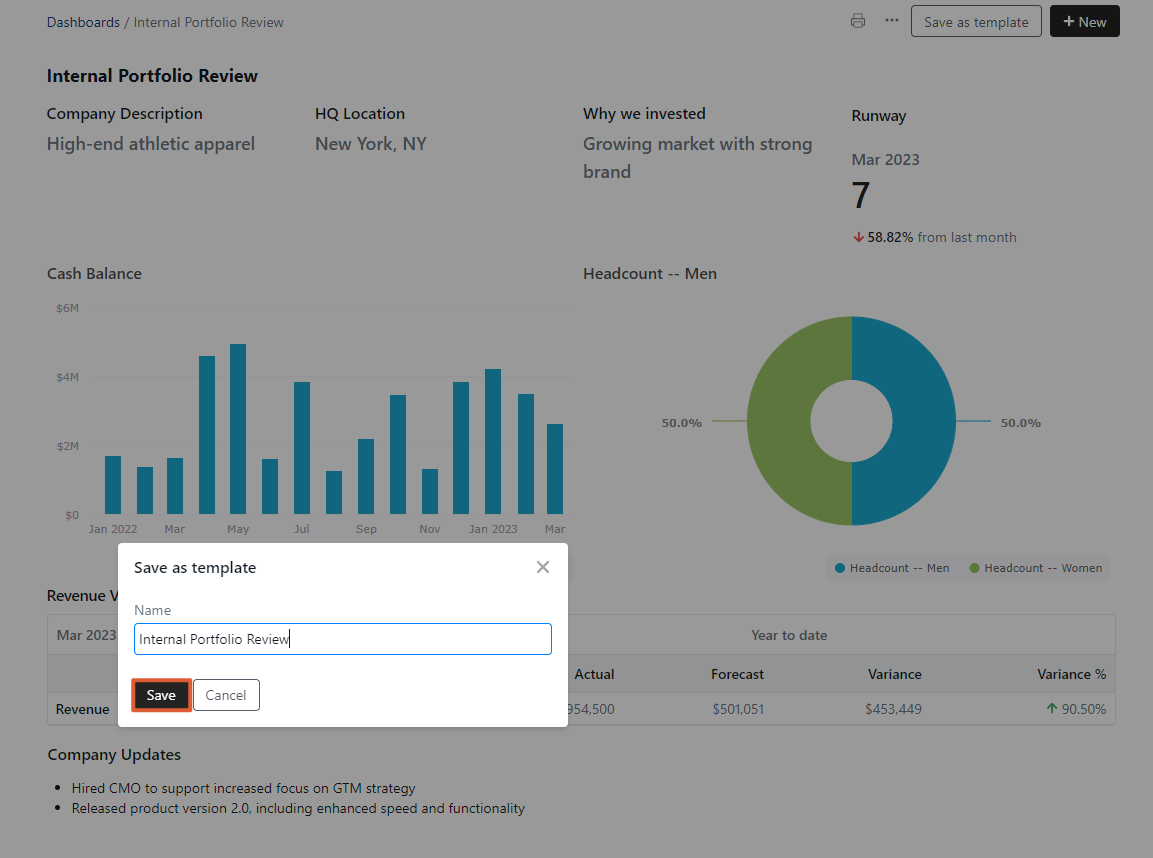
Next, click +Add companies to add the relevant portfolio companies to the template.
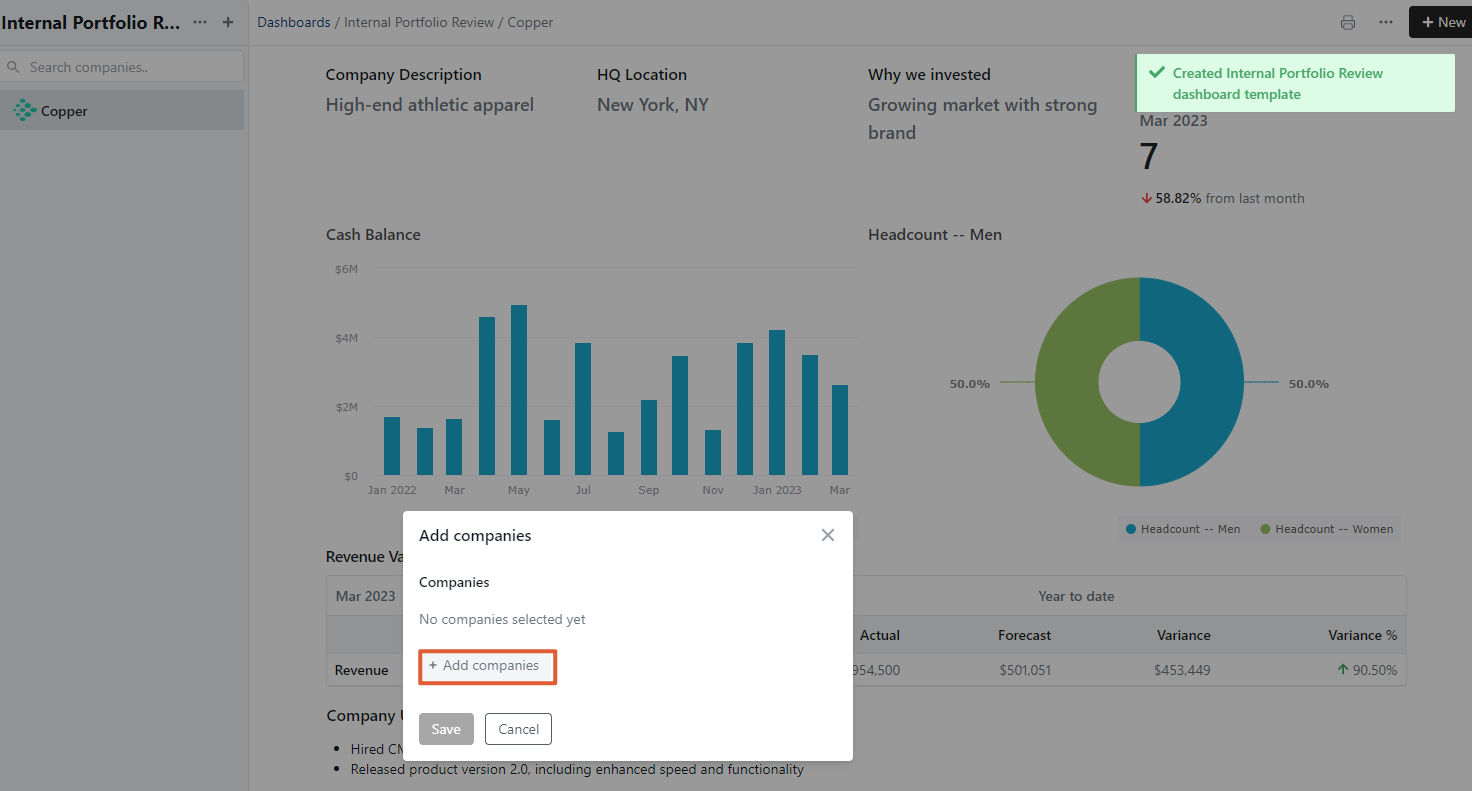
Click the + next to a company's name to add it to the template, or click add companies to add all of your portfolio companies. Click apply followed by save to finish adding the companies to the template.
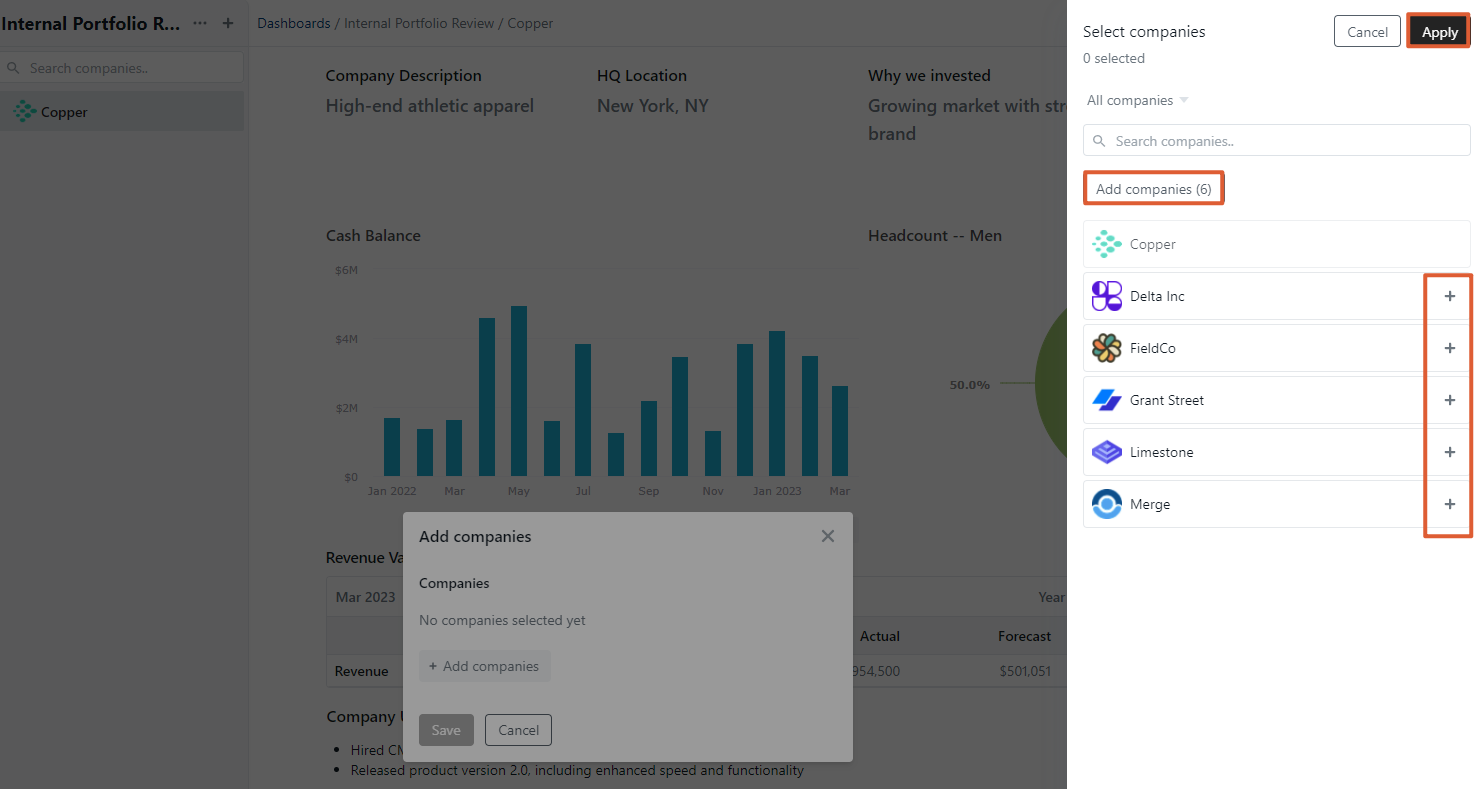
You'll now see the dashboard template opened in the left side pane's "dashboards" section. You can click on each individual company's name in the inner left side pane to toggle between the different companies within the template.
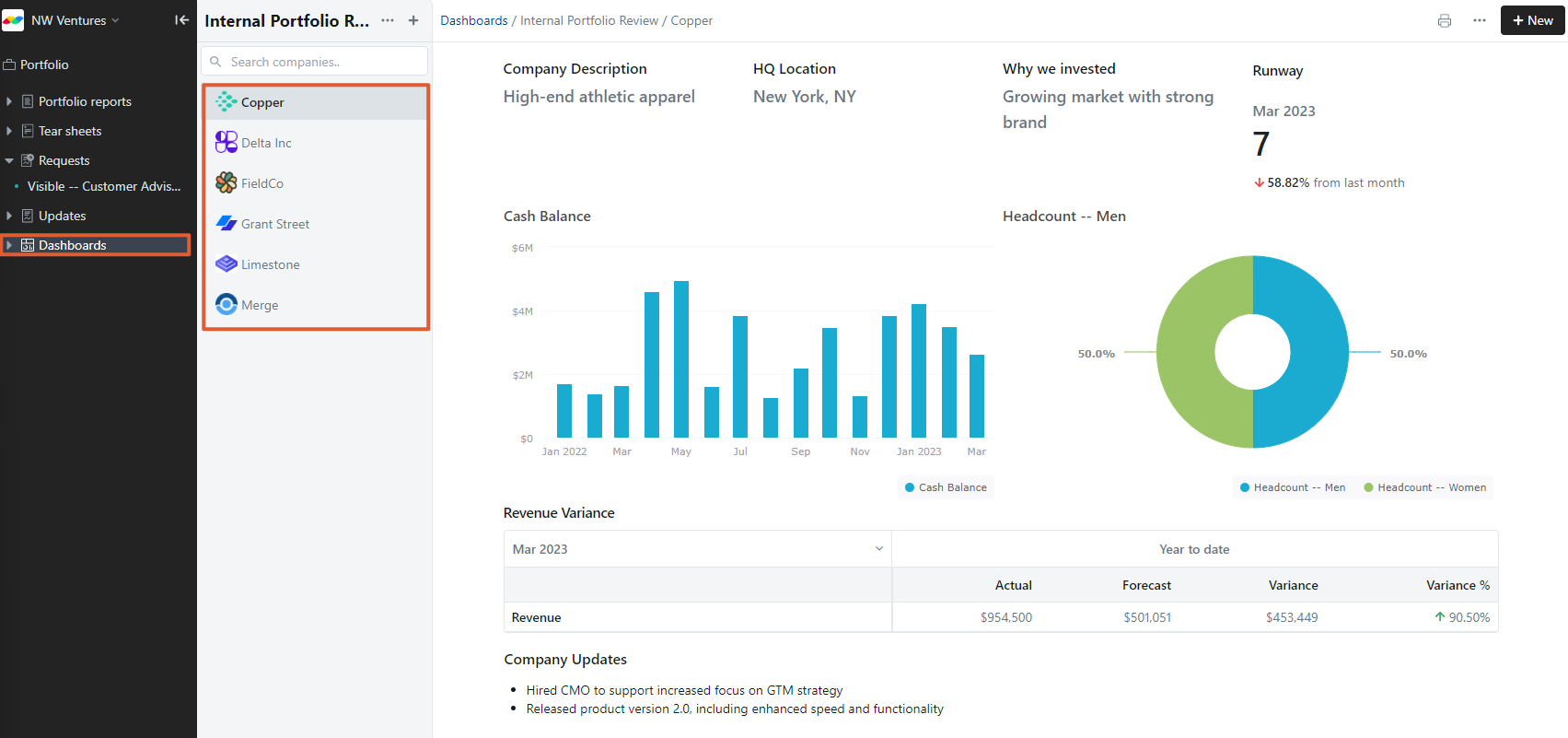
Editing a Dashboard
Once you've created your dashboard template, you may want to change the layout or edit the existing content. To change the layout, click the three dots in the upper right corner followed by edit layout. To add additional content, click +New in the top right to add additional charts, tables, properties, variance reports, or text.
By default, you are editing a single company's dashboard -- independent of the other companies. To apply a change to a dashboard to the rest of your companies in the template, click apply changes to template.
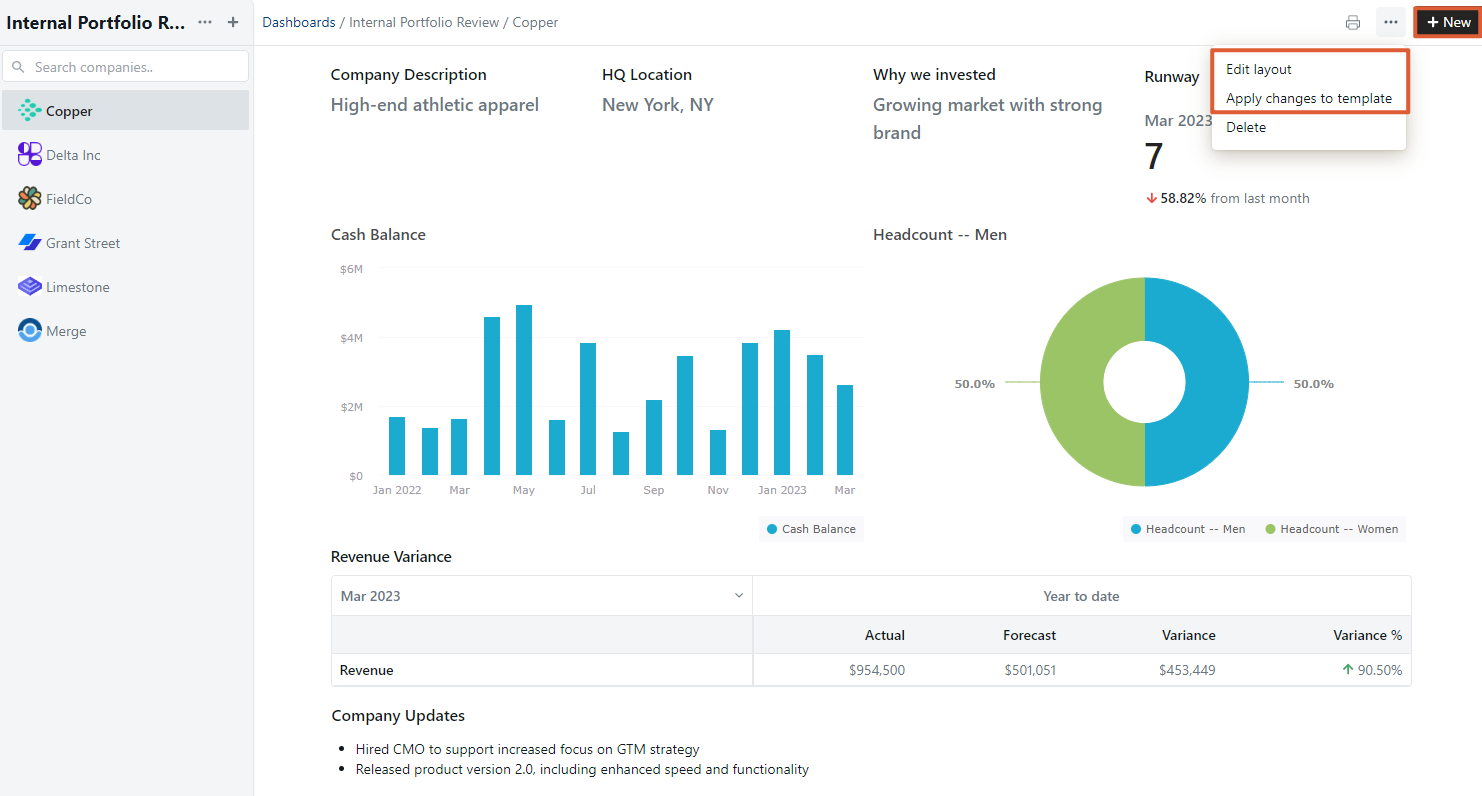
If you are choosing to apply changes to template, you'll pick whether you want to apply to all existing companies or apply to only new companies added to the template.
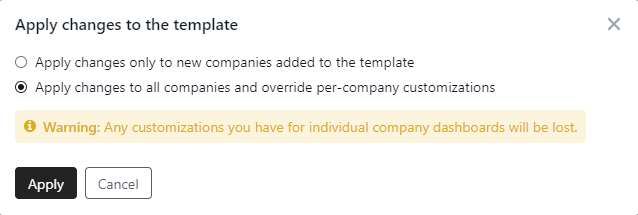
FAQs
-
What if I include a metric in a dashboard template that is only assigned to certain portfolio companies?
-
The chart will not display the respective portfolio metric. You can simply edit/delete the chart from the respective portfolio company.
-