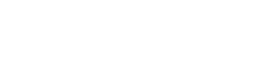Collecting data from Portfolio Companies with Requests
Requests are the most streamlined way to collect data from your portfolio companies. You are able to create the request and automatically collect data on a recurring basis, saving you time and effort. Below we walk you through how you can create a recurring Request. For more helpful tips, check out: How to maximize Request response rates from your Portfolio Companies.
To create a recurring Request, navigate to the Requests section on the left side of your screen. From here, select +New request to open the Request editor.
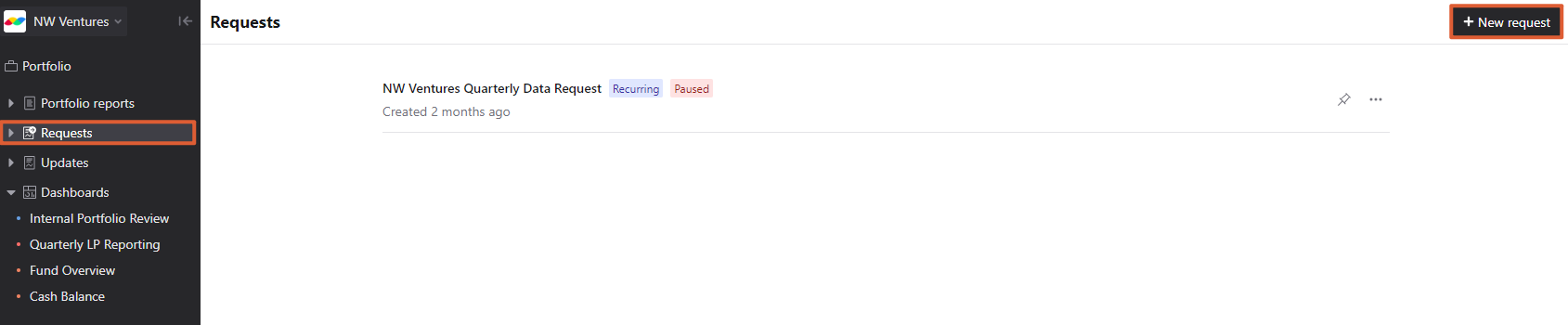
Choose recurring request.
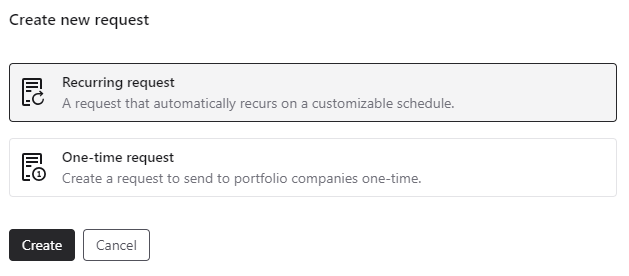
After you've chosen the desired request type, you'll be taken to the request editor. There are four different sections in the Request editor:
1. Settings
First, choose the name of your Request. This will also function as the subject line of the email notification your companies will receive.
Tip: Avoid referencing a time period such as 'Q1' in your request title. Instead, try choosing something like '[Fund Name] Quarterly Reporting'.
Next, select who should be the Sender of the Request and who on your team wants to be notified when companies complete a Request. Here, you can also toggle on notification reminders to remind your admins to finish setting up the request five days before notifications go out to portfolio companies.
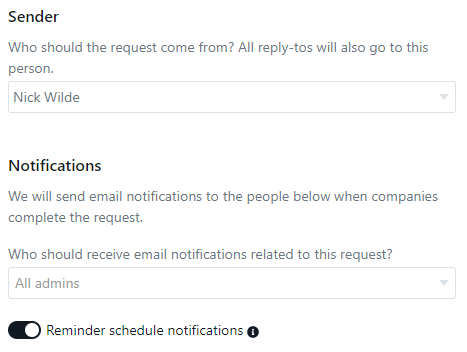
The last step on this page is choosing which companies should receive the Request. You can only send a request to a company if you have an email for that company.
You can choose individual companies by clicking + next to their name, or you can select companies by segments by clicking the drop-down at the top of the screen titled All companies. (See How to create Segments). If you'd like to add All companies, simply click All companies, located above your first company's name.
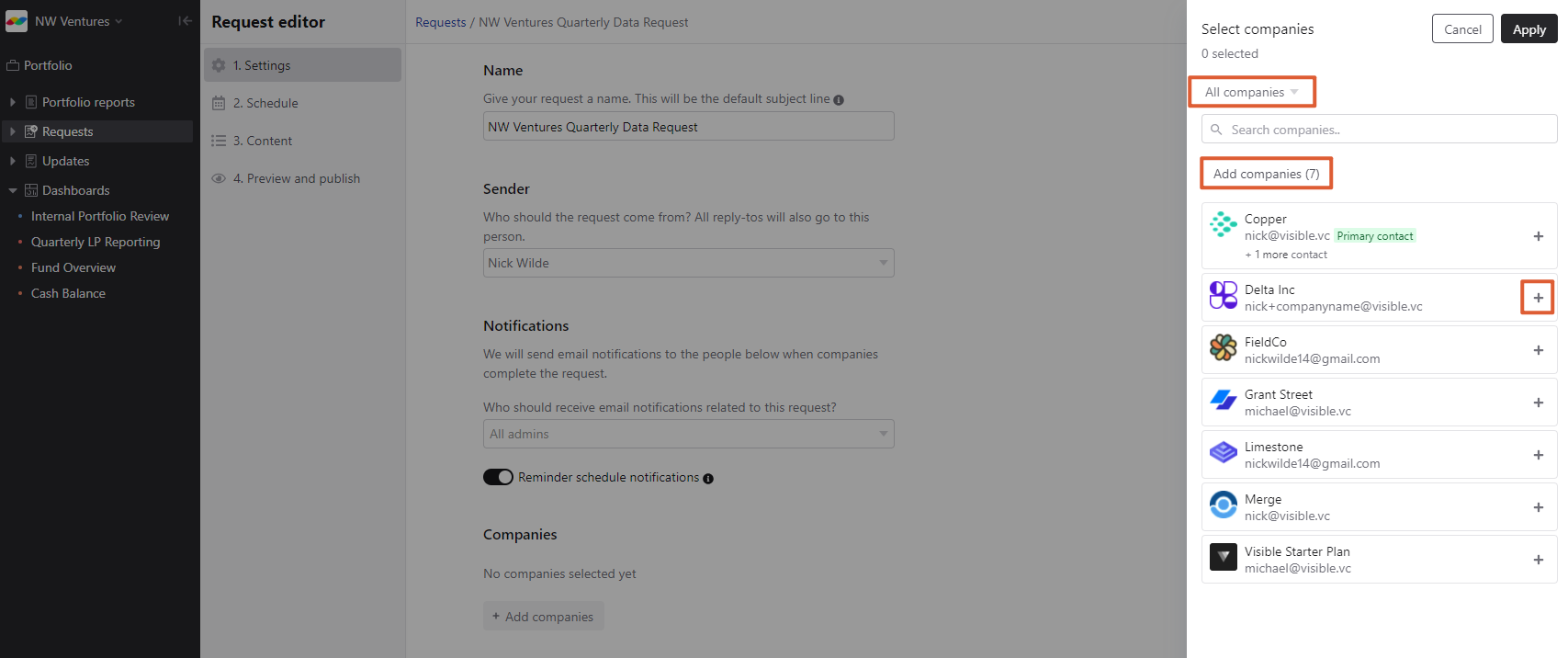
Click Apply followed by Next to continue to the next step of building a Request.
2. Schedule
Within the Schedule tab, you'll choose the recurring frequency, choose the due date, set the email reminder frequency, and customize the messages for your automatic email reminders.
First, choose the frequency of your Request by choosing Weekly or Monthly and then choosing a repeating frequency. The example below is for a quarterly Request due on the last Monday of every three months.
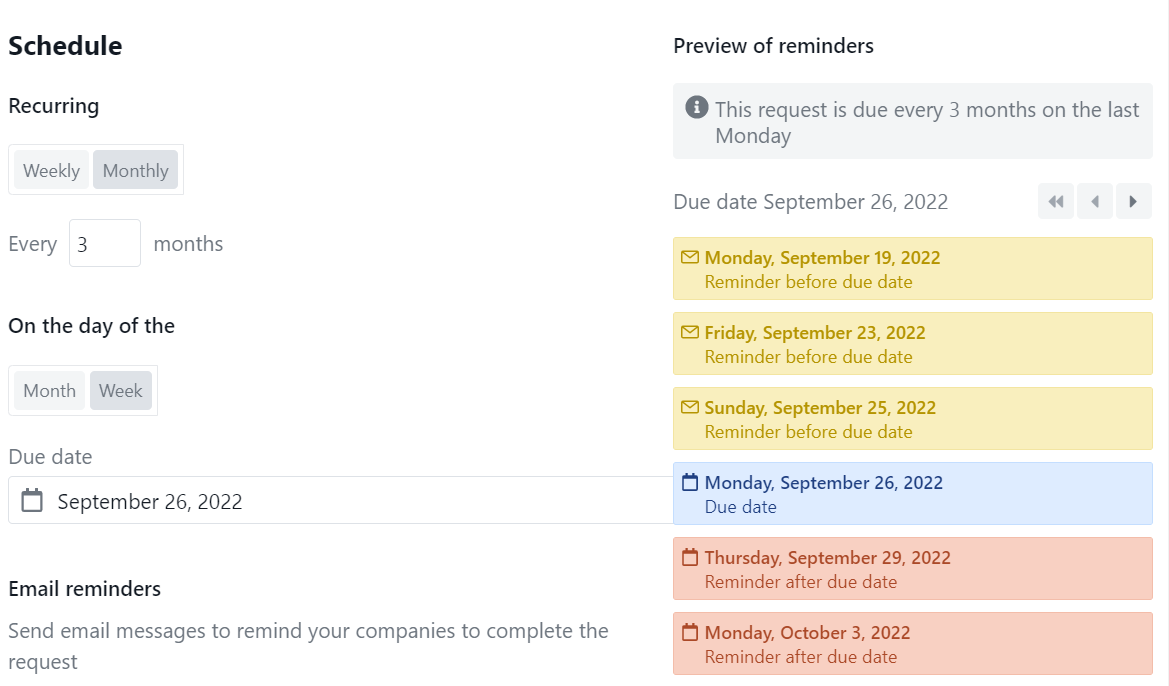
Then choose the automatic email reminder frequency and choose to customize each individual reminder message. If you choose to leave the Customize email subject box blank, the subject line in the email received by a Portfolio Company will default to the name you've given the request.
If you leave the email body boxes associated with each reminder empty, the email message will default to the 'customize email body' message at the bottom of the Schedule page. Note, Visible always sends the message in the customize email body section on the due date of a request, so you'll want to make sure you have content in this box.
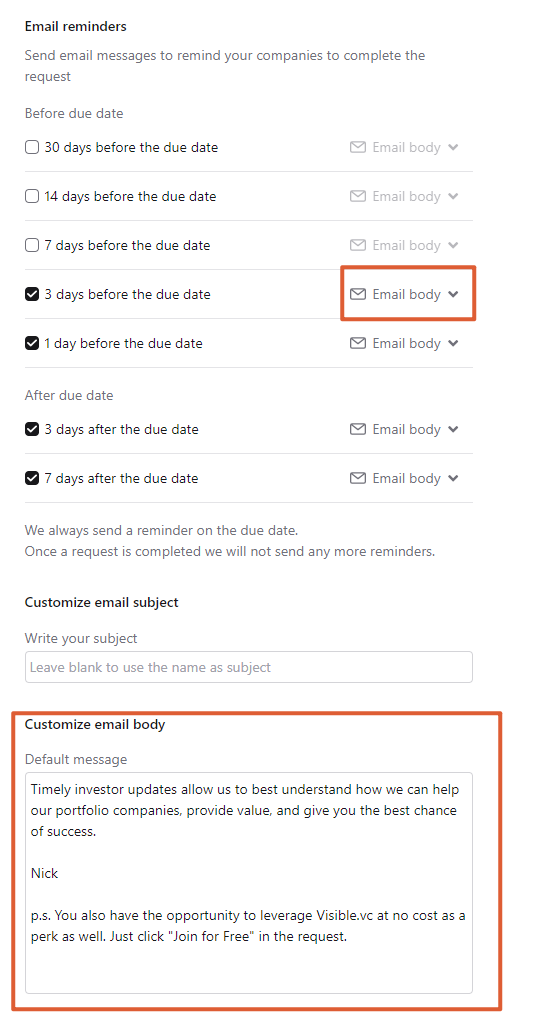
Select Next once you're done with the schedule page.
3. Content
The content section is where you create the Content of your Request.
You can add several different Request block types including Text fields, Metrics, Multiple Files, Yes/No, Dates, and Dropdown responses.
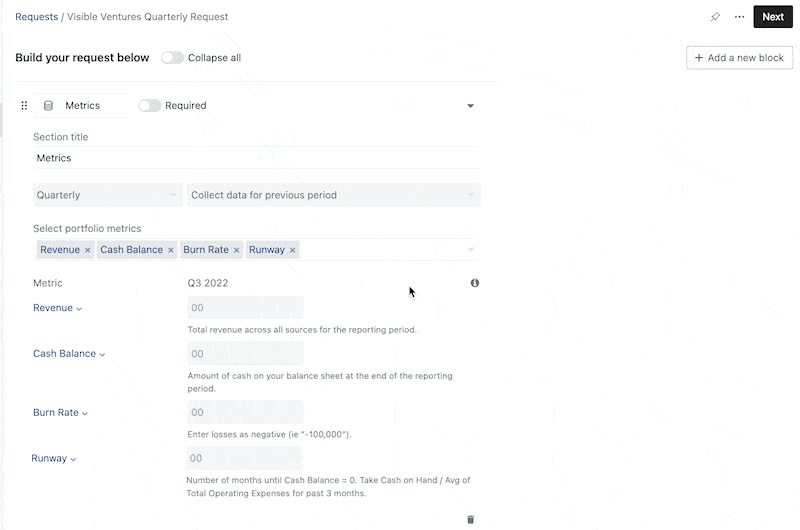
Note: You will see a comprehensive view of all the metrics in your Request, but your companies will only see the metrics that have been assigned to them in the metric library.
To see which companies will see which metric, hover to the right of the metric and click View companies.
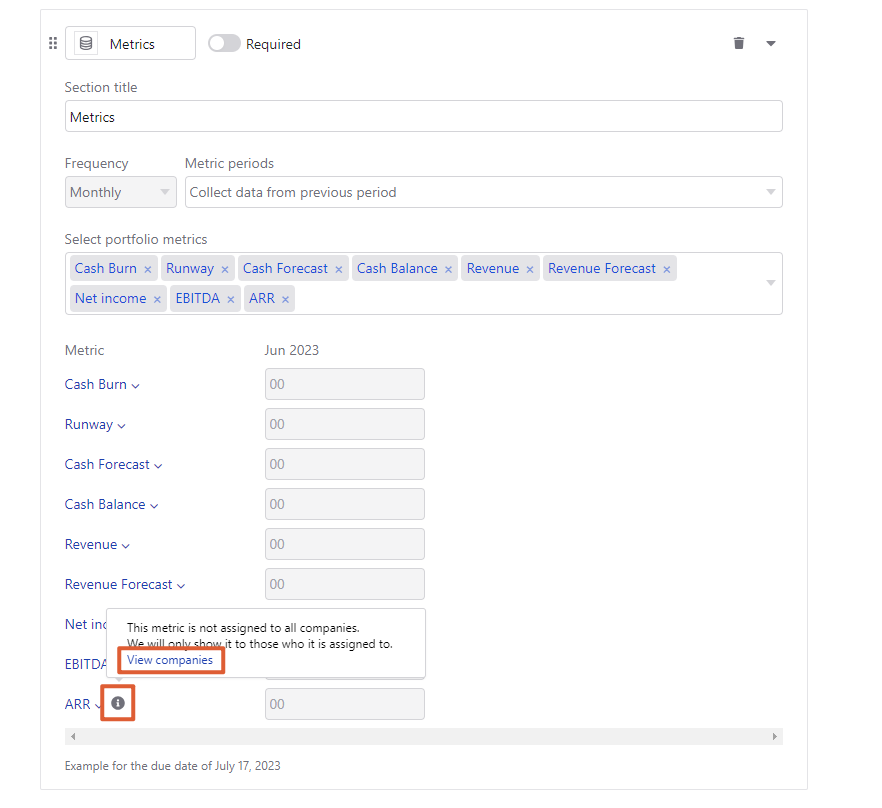
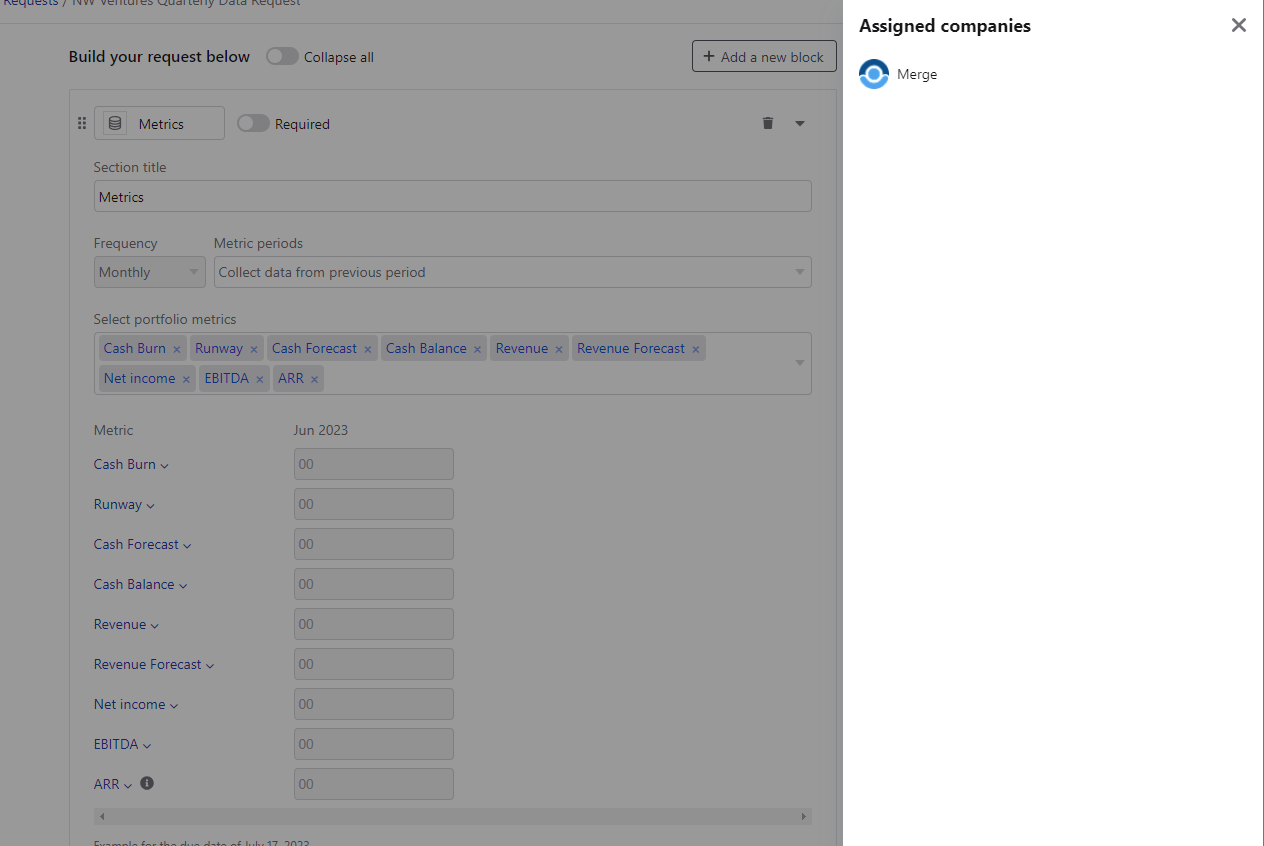
When you're done creating the content of your Request, select Next.
4. Preview and publish
On the Preview page, you can open up a preview of an individual company Request or send yourself a test email to see how it will look once it lands in a company inbox.

When you're ready to set your Request live, select Set Request Live. You will have the option to send out a notification to your companies right now or schedule the first notification to be sent out according to the email reminder options you selected in the Schedule section.
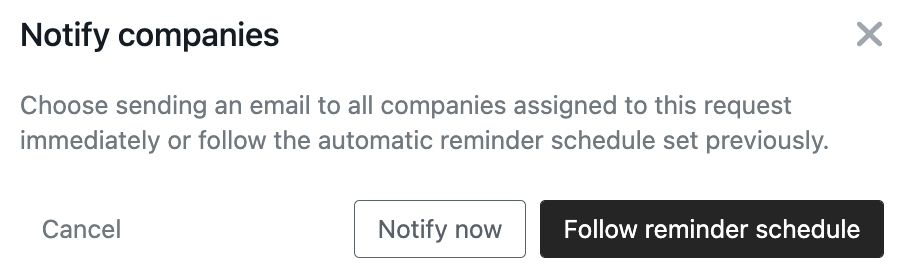
Congrats! You've just built a recurring Request!
Please let us know if you have additional questions!